If you use Steam often, we suppose you know about its built-in web browser, the Steam Client WebHelper (steamwebhelper.exe). Launching Steam also causes it to automatically launch multiple WebHelper background processes to display the Steam Store, the Community, and your game Library. This actually takes up RAM usage of up to 400MB.
But it’s not that big of a problem. With a few tweaks on the command-line option, you can reduce Steam’s RAM to usage to about 60mb.
Minimize Steam RAM usage considerably
How to launch Steam without the WebHelper
If ever you have opened Steam using the default process, it means the WebHelper is automatically running too. Close it first by clicking Steam > Exit.
Afterward, know the location of the steam.exe file on your PC. For 64-bit Windows PC, unless you install it in a different location, it is usually installed in this path: C:\Program Files (x86)\Steam\steam.exe
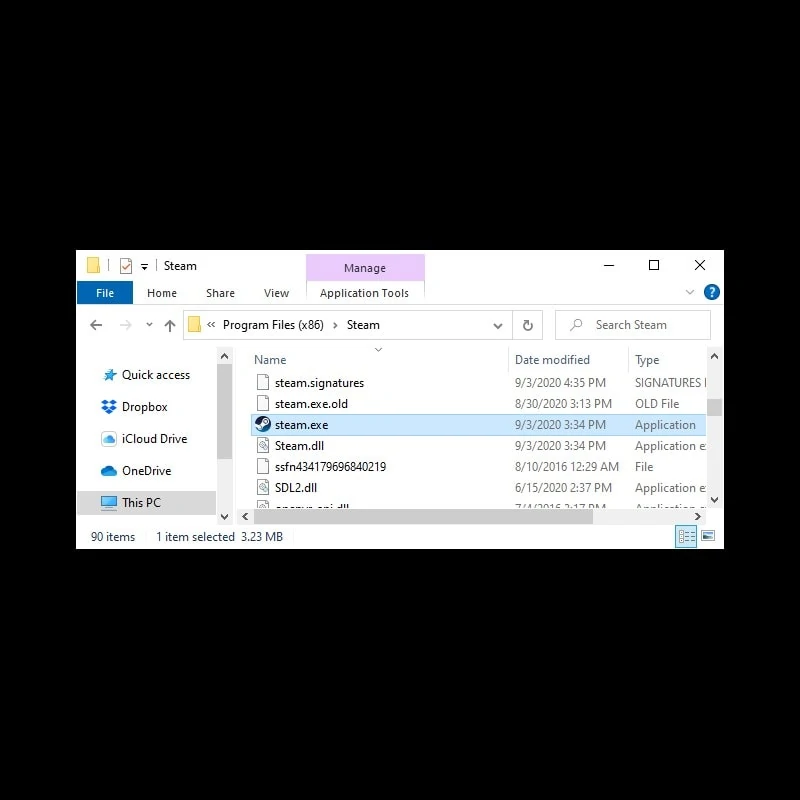
You will then need to launch Steam with the -no-browser command-line option or in Small Mode, which you can normally access by clicking View>Small Mode in Steam.
To do this, open the Run dialogue box by pressing Windows+R. Copy-paste the following text
C:\Program Files (x86)\Steam\steam.exe" -no-browser +open steam://open/minigameslist
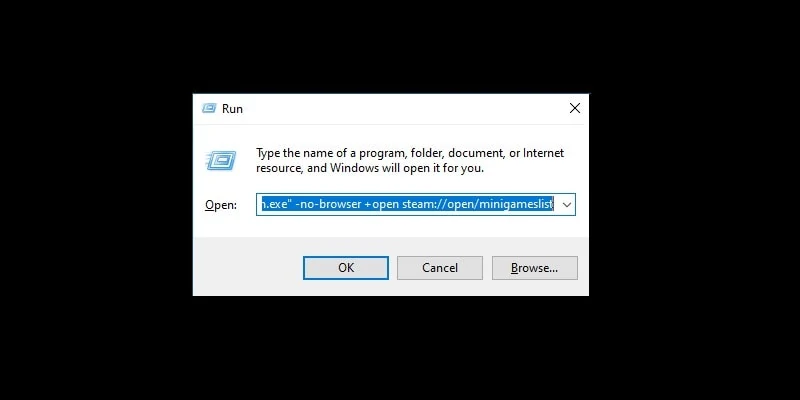
Press Enter then confirm it by clicking OK from the pop-up.
You now have launched Steam in Small Mode with no web browser components and you can see a significant reduction in its RAM usage if you take a look at the Task Manager.
You can still view the normal Steam interface. Just click View>Large Mode. However, you’ll see a message informing you that the Steam browser is disabled.
Make sure that you follow the following command-line option. Clicking View> Small Mode will only allow you to use Steam in a minimal view with the browser is enabled, hence, the WebHelper processes will run in the background. This means it will consume more RAM.
Also: Hide the games you’re playing from your friends on Steam
Limitations when disabling the Browser
Take note that disabling the browser will remove features that you might need too. This includes Uninstalling a game. You can still install games but uninstalling them will be restricted without the browser running.
With the browser disabled, you also can’t view achievements, access other community features, or browse the store and buy games.
What you can do is to access the Steam store and community pages by signing into Steam’s website in a normal web browser. But if you just want to optimize the RAM usage in the meantime, you can skip that.
Other than this, as of October 2020, Steam’s Small Mode functions properly for most parts. It still allows users to view the game library, launch games, and access all Steam’s normal settings. You can also use Steam in offline mode too.
How to restore the Steam’s browser
Should you want to have the browser back, close Steam first. Close steam by clicking Steam>Exit then launch Steam from a normal desktop shortcut. By default, Steam will launch with the browser.
How to create a shortcut for launching Steam in without the browser
If you prefer to launch Steam with minimal RAM usage, you can simply create a shortcut for launching Steam in Small Mode as your default.
Should you have Steam pinned to your taskbar, right-click the Steam icon on your taskbar, right-click Steam Client Bootstrapper and select Properties.
In the Target box, add a space followed by the following:
-no-browser +open steam://open/minigameslist
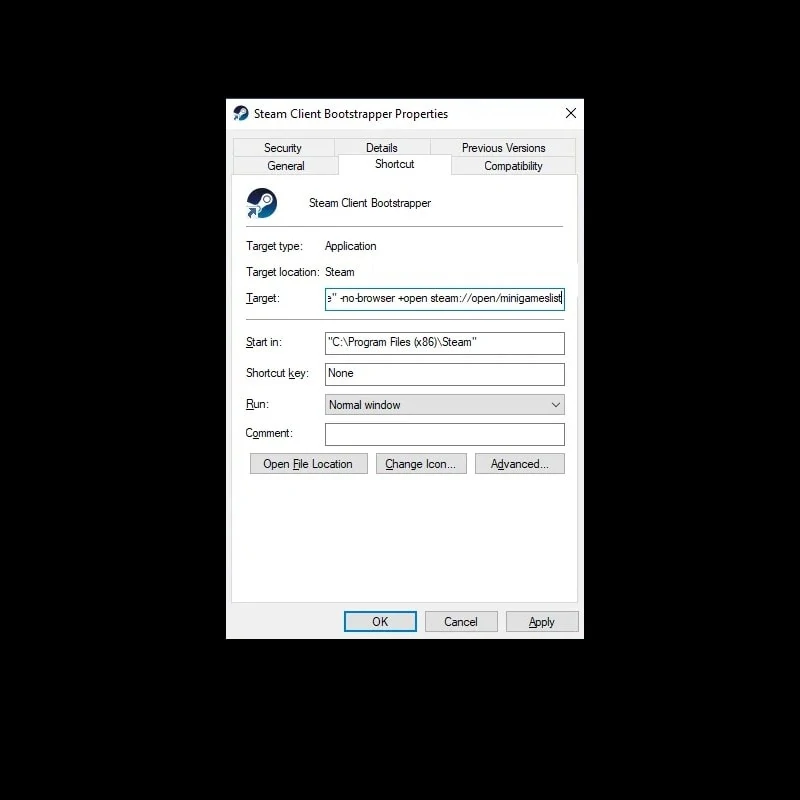
Assuming you have Steam installed in its default folder on your system, it should look like the command you used in the Run box:
C:\Program Files (x86)\Steam\steam.exe" -no-browser +open steam://open/minigameslist
If you don’t have a Steam shortcut pinned on your taskbar yet you can just create one. Navigate to your Steam installation, commonly found on this path: C:\Program Files (x86)\Steam\steam.exe. Right-click on Steam.exe and select Create Shortcut.
Right-click on the new shortcut and go to Properties then click on the Shortcut tab.
A Target box will also appear where you’ll have to input a space followed by the same command line:
-no-browser +open steam://open/minigameslist
Click Apply and then OK to close the Properties window
From your taskbar, you can now launch Steam without the browser by default.
But if you need to uninstall games or access other Steam browser features, launch Steam with another shortcut.
First, exit Steam by clicking Steam > Quit and then launch Steam shortcut from Start menu.
To revert the change, just open the Steam shortcut properties window and remove the text you added to the Target box. It should just look like this:
C:\Program Files (x86)\Steam\steam.exe














